4.2. 打开已有的模型头文件¶
通过界面中的相应区域,修改从模型头文件中载入的信息。
点击“打开已有模型”按钮,打开系统的文件选择对话框,拾取模型的头文件,如 图 4.2 。
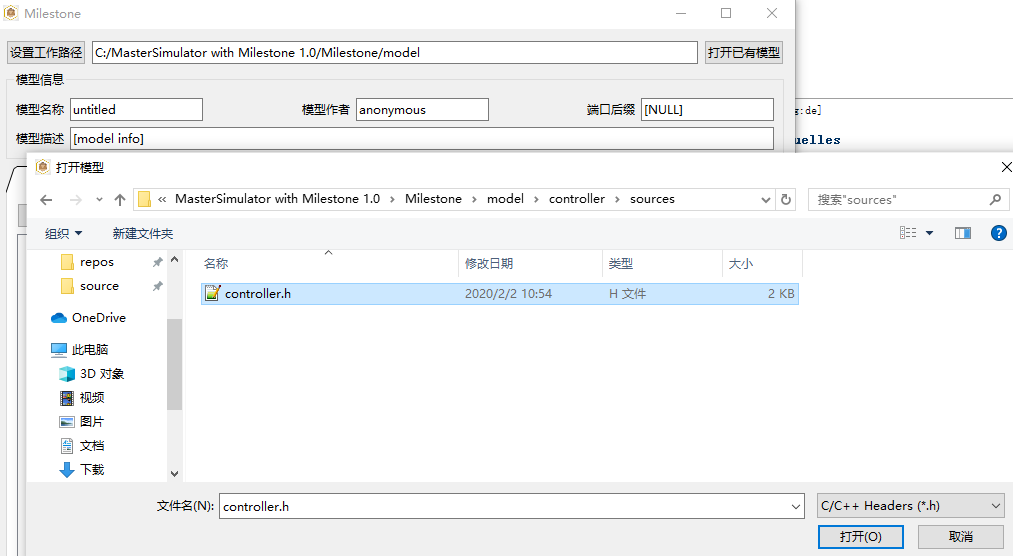
图 4.2 打开已有模型¶
点击“加载接口协议文件”按钮,打开系统的文件选择对话框,拾取interface.h全局接口头文件,如 图 4.3 。
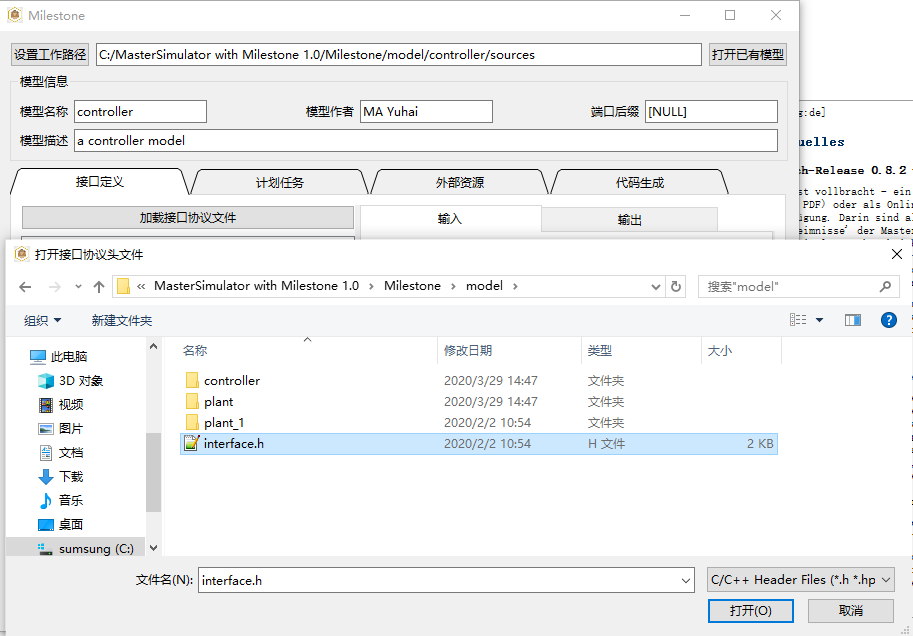
图 4.3 加载接口协议文件¶
从左侧列表解析出的接口数据结构中,点选拖动结构体定义到右侧输入、输出接口定义区域,如 图 4.4 。
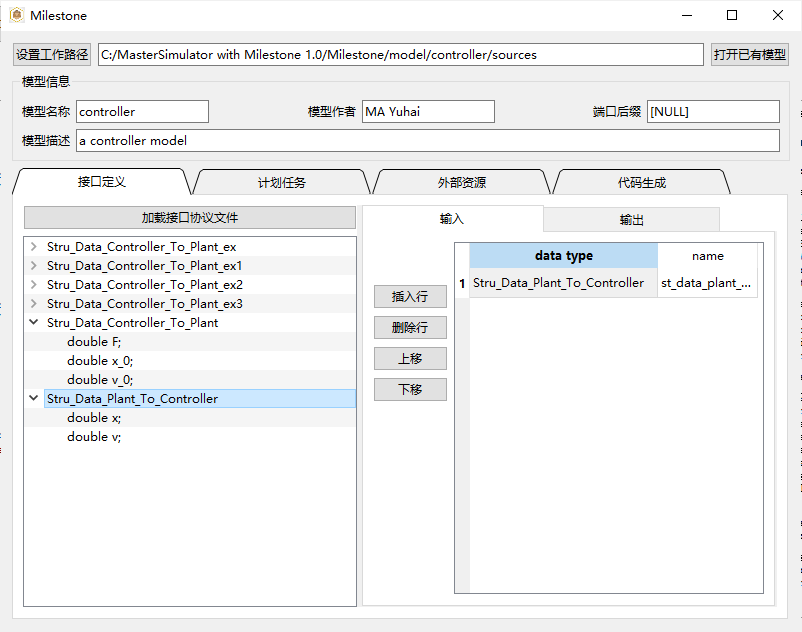
图 4.4 拖动结构体定义到输入¶
也可以直接键入接口定义表格中的内容,录入后可以通过中间的编辑按钮,对输入、输出列表中的行数据进行编辑,如 图 4.5 。
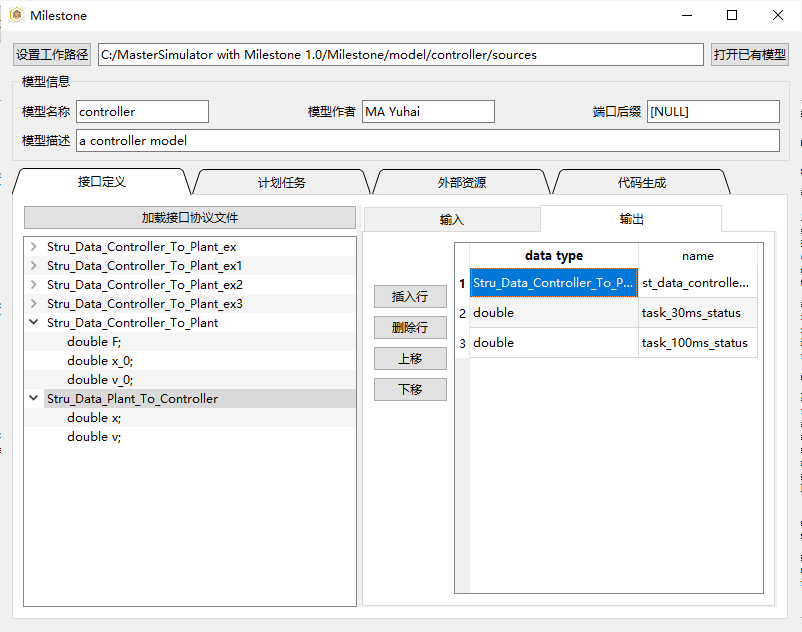
图 4.5 拖动结构体定义到输出¶
点击上方标签页,切换至“计划任务”,如 图 4.6 。其中task ID为可选的录入区域,系统会自动从零开始编号;按照表头键入任务的定时周期和启动偏移时间;左侧的编辑按钮可对已经录入的行进行整体编辑。
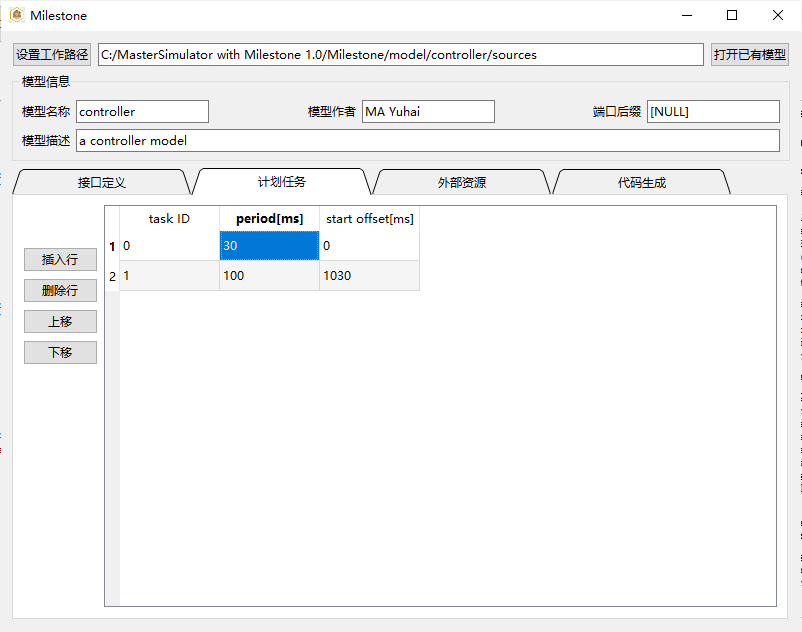
图 4.6 定义计划任务¶
点击上方标签页,切换至“外部资源”,如 图 4.7 。其中resource ID为可选的录入区域,系统会自动从零开始编号;按照表头键入资源文件的文件名(运行时文件需要预先放置到模型的resources目录);左侧的编辑按钮可对已经录入的行进行整体编辑。
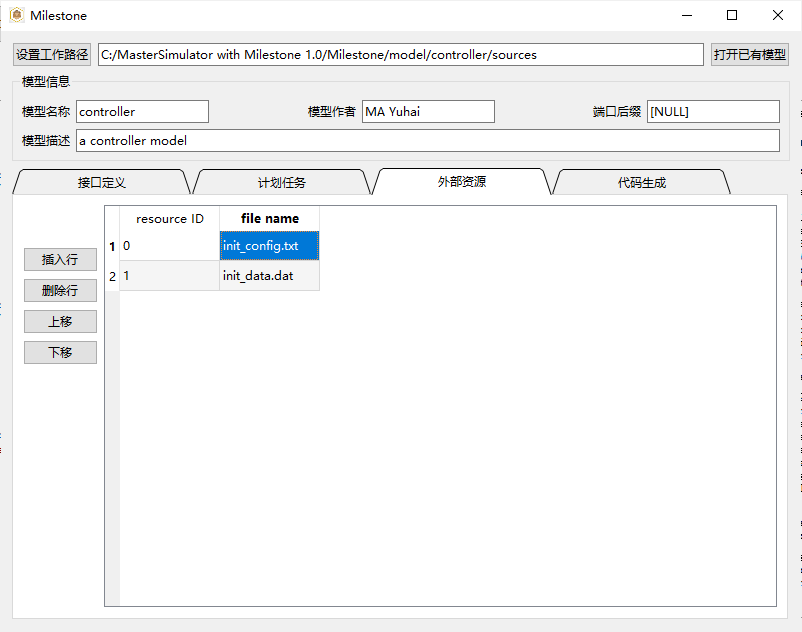
图 4.7 定义外部资源¶
点击上方标签页,切换至“代码生成”。点击“生成代码”将在当前工作路径生成模型的头文件和源文件模板,对于打开的已有模型,仅更新头文件,不会覆盖已经实现的模型源文件,并给出提示,如 图 4.8 。
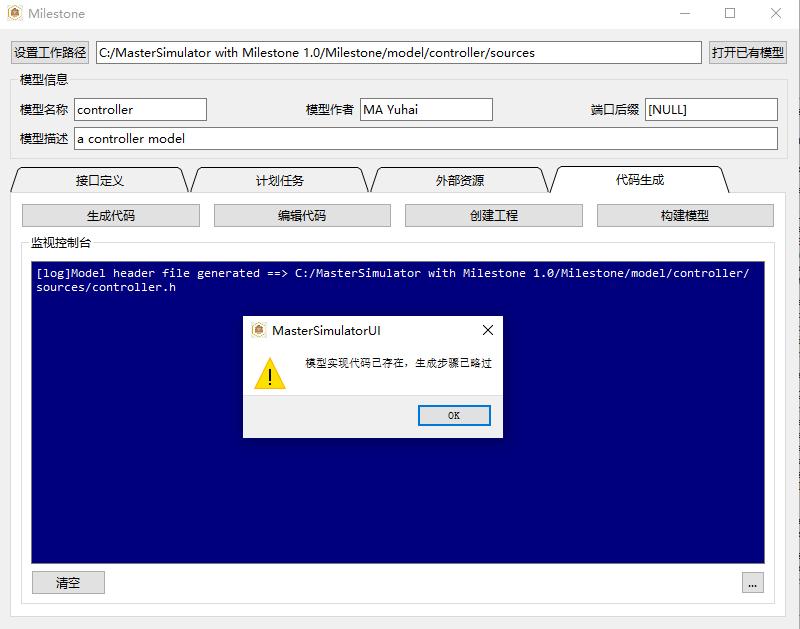
图 4.8 生成代码¶
点击“编辑代码”,将使用配置中选择的编辑器打开已经生成的模型头文件和源文件,如 图 4.9 。
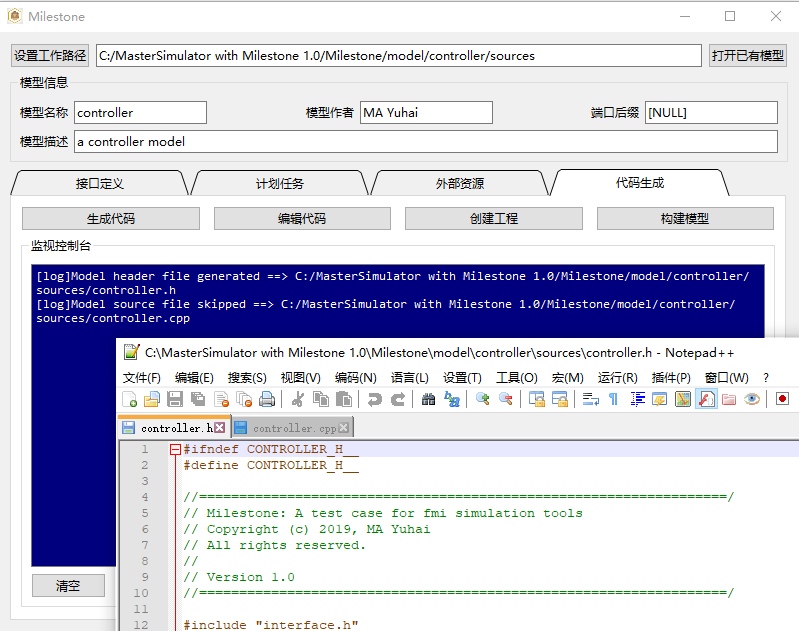
图 4.9 编辑代码¶
点击“创建工程”,弹出模型选择对话框,在列表中选择需要构建的模型,如 图 4.10 。确定后开始创建工程。
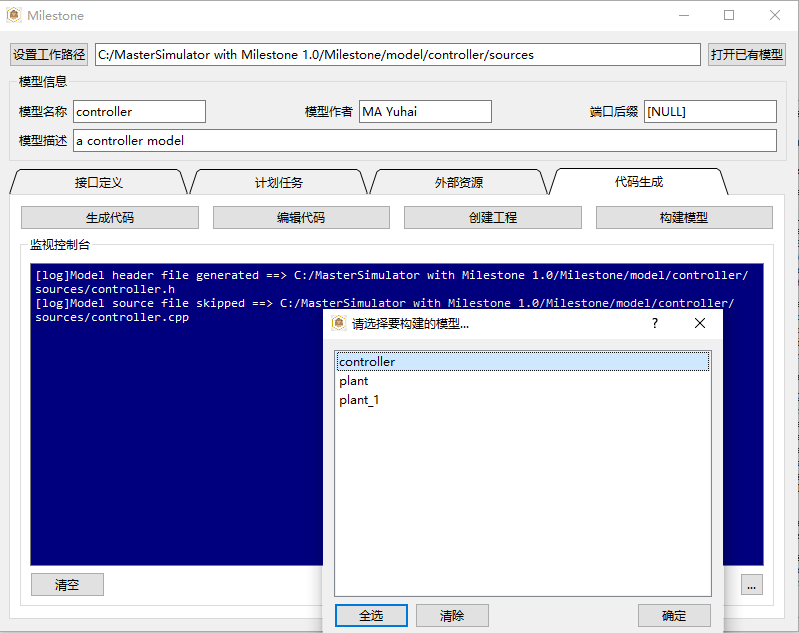
图 4.10 选择要构建的模型¶
观察创建工程过程中控制台输出的信息,如 图 4.11 ,请确认对系统中编译环境的测试是否通过。
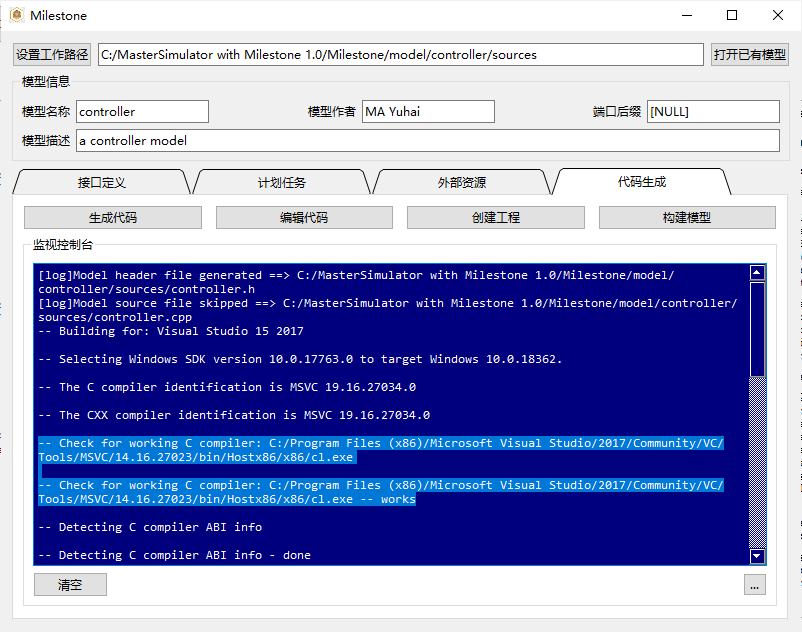
图 4.11 开始创建,确认编译环境测试通过¶
构建完成后控制台输出信息结束,如 图 4.12 。
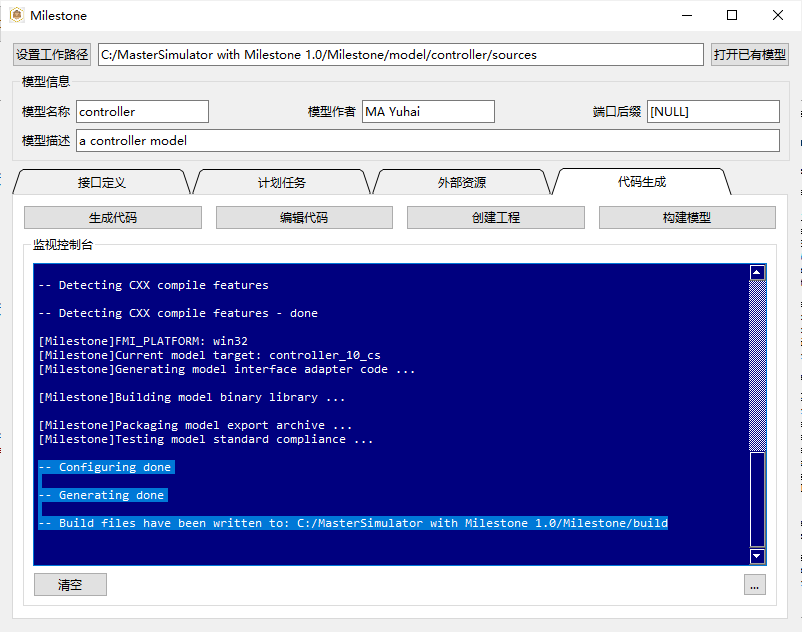
图 4.12 完成创建,确认生成编译工程¶
点击“构建模型”,开始编译、模型打包与测试过程,如 图 4.13 。请确认工具包授权检测通过,并生成了相关文件。
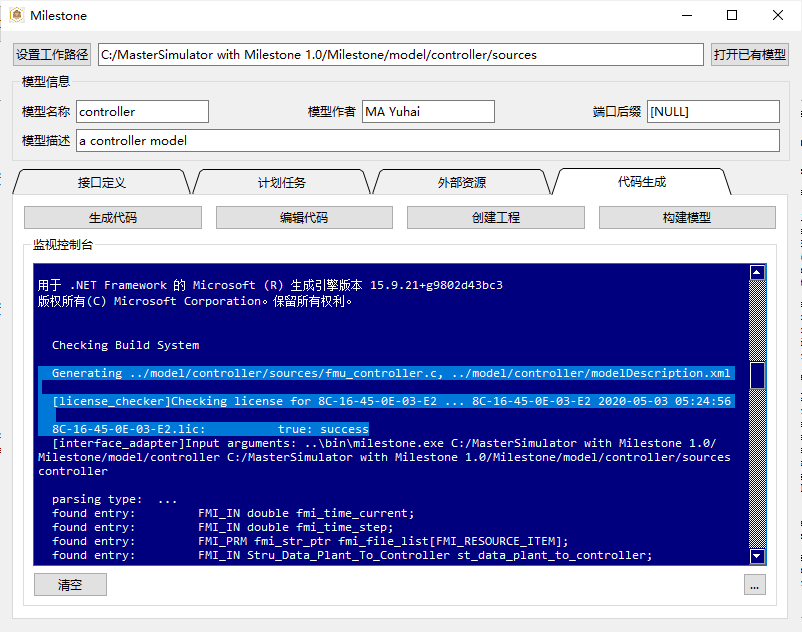
图 4.13 开始构建,确认授权通过¶
构建完成后将对生成的FMU进行零输入测试,给出运行报告,如 图 4.14 。
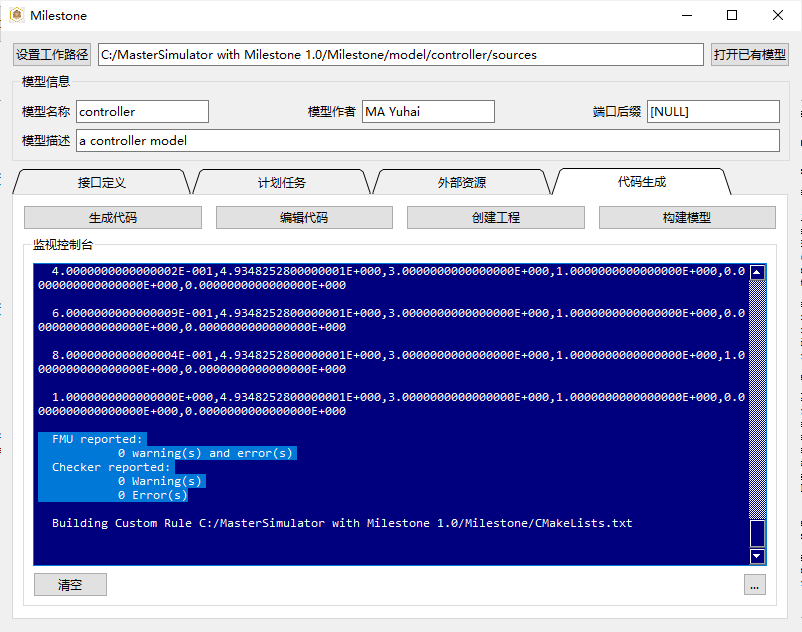
图 4.14 完成构建,确认测试通过¶